Berikut cara membuat sendiri teks glitter sederhana dengan menggunakan Adobe Photoshop 7:
Langkah 1
Buka kanvas baru (File > New atau CTRL+N) dengan dimensi 400 X 250 piksel dan background putih.
Langkah 2
Klik teks tool dan buat sebuah teks pada kanvas dengan tipe huruf Arial Black dengan warna hijau tua (#09a7a7).
Langkah 3
Buka panel Layer (Window > Layer), Carilah layer yang berisi teks yang baru saja dibuat. Klik kanan layer teks tersebut > Pilih Resterize Layer.

Klik menu Filter > Noise > Add Noise. Pada kotak Amount, isikan 20%, klik OK. Lihat setting Add Noise berikut:

Langkah 4
Gandakankan layer teks dengan menekan CTRL+J. Klik menu Filter > Noise > Add Noise. Pada kotak Amount, isikan 30%, klik OK. Lihat setting Add Noise berikut:
 Langkah 5
Langkah 5Ulangi langkah 4, namun pada kotak Amount, isikan 50%. Lihat setting Add Noise berikut:

Langkah 6
Klik pada salah satu layer teks, berikan sebuah layer style Stroke. Caranya: klik huruf "f" kecil pada bagian bawah panel Layer, kemudian pilih Stroke...
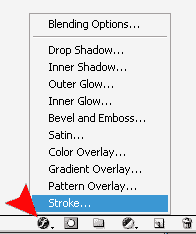
Isikan seting seperti gambar dibawah ini:
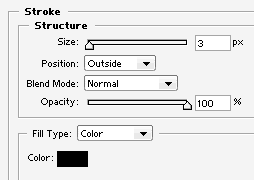
Klik OK. Kopikan layer style Stroke ke layer teks lainnya. Klik kanan pada layer > pilih Copy Layer Style. Kemudian klik kanan pada layer teks lainnya > pilih Paste Layer Style.


Langkah 7
Sekarang kita akan menganimasikan teks tersebut layaknya teks glitter. Tekan tombol CTRL+SHIFT+M untuk berpindah ke Adobe Image Ready. Buka panel Animation (Window > Animation). Pafa panel Animation, klik Duplicate current frame sebanyak 2 kali.

Langkah 8
Klik frame 1, cari panel laye kemudian sembunyikan 2 layer teks paling atas (untuk menyembunyikan laye klik icon mata didepan layer, klik sekali lagi untuk menampilkan kembali). Klik frame 2, sembunyikan layer paling atas. Klik frame 3, tampilkan semua layer.

Klik tombol Plays/stops animation untuk mekihat animasinya.

Langkah 9
Sekarang simpan dengan ekstensi .gif. Caranya: kilk menu File > Save Optimized As... > Tentukan direktori penyimpanan dan nama filenya > Save.
Selesai. Selamat mencoba. Hasilnya akan seperti ini:

 Home
Home
Tidak ada komentar:
Posting Komentar