Tutorial ini akan saya jelaskan mengenai cara membuat tulisan terbakar atau dengan efek kobaran api diatasnya. . . Keren pastinya. .Langsung ajalah kita Sikatttt:
1. Buka Adobe Photoshop, Untuk download Adobe Photoshop Portabel CS 3 KLIK DISINI

2. Klik kanan pada layer FIRE kemudian pilih Resterize Type maka layer akan menjadi layer image, kemudian duplikat layer tersebut dengan menekan Ctrl+J

3. Sembunykan layer Y copy dengan klik pada gambar mata didepan layer atau menghilangkannya.
4. Klik pada layer Y dan klik menu Image > Rotate Canvas > 90 CW maka gambar akan seperti pada gambar di bawah ini.

5. Buat efek dengan klik Filter > Stylize > Wind lalu atur seperti pada gambar.

maka akan menjadi

6. Setelah gambar nampak seperti diatas lalu berikan efek yang sama dengan menekan Ctrl+F.
7. Putar kembali layer dengan mengulang langkah 4 namun kali ini pilih 90 CCW.

8. Sekarang tambahkan efek dengan Guasian Blur, klik Filter > Blur > Guasian Blur lalu atur sesuai gambar.

9. Duplikat layer background klik layer tersebut lalu tekan Ctrl+J.

10. Lalu Klik layer Y kemudian tekan Ctrl+E untuk menyatukan atau Marge Down

11. Aktifkan Rectangular Marquee Tool (M), lalu tandai gambar.

12. Setelah itu klik Filter > Liquify

terus geserkan brush hingga nampak seperti gambar di bawah ini dan buat yang lebih baik lagi OK

13. Selanjutnya Hue/Saturation dengan menekan icon Creat new fill or adjustement layer pada bagian bawah pallet layer.

14. Ulangi lagi langkah 13 namun ikuti gambar di bawah ini.

15. Pada layer Hue/Saturation 2 atur Blending Mode nya menjadi Overlay.

16. Setelah itu tampilkan kembali Y copy dengan menekan kembali icon mate yang tadi kita hilangkan.

17. Tekan Ctrl+Klik Tumbnail Layer maka huruf akan terseleksi.

18. Setelah diseleksi aktifkan Gradient Tool (G), atur warna yang kiri 1d0d01 dan warna yang kanan e35200




19. Klik dan darag dari maka hasilya.
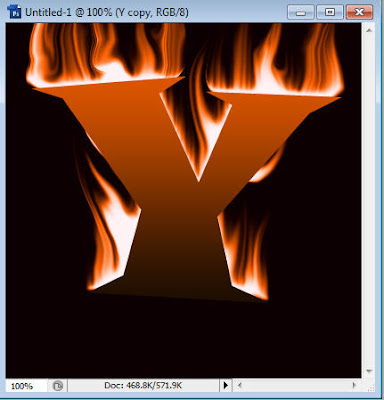
 Home
Home
Tidak ada komentar:
Posting Komentar